Cncsimulator Pro Crack
About the simulator
- Cnc Simulator Pro License Key
- Cnc Simulator Pro 3.2 Crack
- Cnc Simulator Pro Crack
- Cnc Simulator Pro Crack Chomikuj
May 16, 2018 - Cnc Simulator Pro Platinum Edition. It is easy yet Full versatile and contemporary 3D CNC Machine Simulator having CAM capabilities. Via a friend, teacherGAME LIST TORRENT Cracked Free Download in magnet. Cnc simulator crack Free Download,Cnc simulator crack Software Collection Download. 304,275 cnc simulator pro full crack download jobs found, pricing in USD. Design Shopify Homepage Only (Single Landing Page) 14 days left. Hi, We are inviting all creative Website Designers, UI/UX Design Experts to help us create a Shopify Website Homepage Design only. It is for a single product only. 32bit 64bit full crack 100%. Link download SSCNC 7.1.2 full crack. Despite its name, CNCSimulator Pro is so. D299cc6e31 Say Salaam India in hindi download torrent.
Before downloading and installing CNCSimulator Pro, please read this page: What is needed?
The idea of CNCSimulator Pro is to provide the CNC community with a versatile and contemporary Full 3D CNC Machine Simulator with CAD/CAM capabilities. CNCSimulator Pro is for everyone with an Internet connection and a PC with the Windows operating system. In the simulator, you find different types of machines like Milling machines, Routers, Hobby machines, Lathes, Cutters, 3D Printer, and more. On our site, you will find many tutorials, examples, videos, and help articles that will aid in getting you started.
Despite its name, CNCSimulator Pro is so much more than just a great CNC simulator. It is also a modern CAD/CAM system, an advanced CNC programming editor, a 3D model milling software, a gear creator, a training tool, and much more. Over the years, CNCSimulator Pro has become a whole suite of combined software tools for CNC people!
Click picture to enlarge.
Check out our demonstration Videos.
Cnc Simulator Pro License Key
About the license:
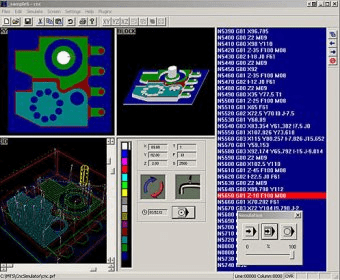
We provide a free limited version of the simulator for anyone to try it out. The free version can be renewed when it expires. You will have to login to your account and order a new 'petrol code' to continue using the free version. All users will also enjoy a 30 days trial of the full version (Platinum Edition) when registering the software for the first time.
The program is not only a CNC simulator but also contains a CAD/CAM system called SimCam, a 3D Model milling tool called 3D Maker, a gear tool called Gear Maker, and a lot of other tools and features aimed at CNC programmers, hobbyists, students, and educators.
Before downloading and installing CNCSimulator Pro, please read the License agreement.
The purpose of this tutorial is to learn the basic concepts of how to use CNCSimulator Pro. We are going to make a very simple part where we mill a slot and drills four holes in a 100 x 100 x 20-millimeter workpiece. For simplicity, we are going to ignore radius compensation and work only in absolute coordinates.
This is the part we are going to make:
First of all, we need to set millimeters as units and load an appropriate machine for our project.
From the main menu, select Settings and click on Settings.
Ensure that you have millimeters selected as this tutorial is made in millimeters.
Click OK to close the settings dialog.
Click File – Load Machine from the main menu or click the open machine button
Double-click on the Milling folder.
In the dialog that shows, please deselect “Load demo”. Then select the “Milling Center” machine and click Open.
Fine, now let’s get started by defining our workpiece. Press F2 on the keyboard to open the Inventory Browser.
Click on the “Mill Workpieces” tab at the top of the dialog.
Click on the green plus button to add a new workpiece.
In the “Workpiece Name” field, enter a name for your new workpiece, let’s call it “Tutorial1”.
Enter X, Y, and Z size as 100, 100, and 20.
Take note of the workpiece index number. Here we did not have any workpieces before in the registry, hence the index number became 1. In your case, the number could be different. See the red arrow.
Ignore the rest of the settings and click OK to close the Inventory Browser.
Now we need to call up our new workpiece from the program. We do that by using the command $AddRegPart followed by the workpiece index number (we use 1) and the table displacement values.
We are going to put our new workpiece 30 millimeters from the machine zero in both X and Y. The machine zero is placed near the lower-left corner of the machine table and it is marked by a cross symbol (it can be somewhat hard to spot).
To call up our workpiece number one (or your index number if different) on X30 Y30 from the machine zero, we write $AddRegPart 1 30 30
Now you can go ahead and click on the Play button (simulation start) to see that your workpiece shows up on the table.
In the lower toolbar, click this button to zoom in on the machine table.
At this moment, please note that you can click in the simulation window with the left mouse button and drag the mouse around to rotate the view. If you click with the right mouse button and drag, you will pan the view. Also, please note that you can roll the mouse wheel to zoom in and out.
Ok, let’s get started with the actual CNC program!
As we moved the workpiece in on the machine table and away from the machine zero, our lower-left corner on the workpiece now is at X30 Y30. That is not very practical, so let’s move the programming zero point to X30 Y30 Z20. This will result in a zero point in the upper (Z) lower-left corner (XY) of the workpiece.
We move the programming zero point by using the G-code G92. (This can also be done from a zero point registry using G54 to G59, but that is out of the scope of this tutorial).
Type G92 X30 Y30 Z20 in the editor.
Click on the Play button again and note how the zero point moves to the corner of your workpiece.
Now, we need tools to mill the 10 mm wide slot and drill the 10 mm diameter holes.
Again, press F2 on the keyboard to open the Inventory Browser (or select Settings – Inventory Browser from the main menu).
In this tutorial, we assume you have no previous custom made tools, if you do, please add these two new tools at the end of your list and use the tool index you get.
Cnc Simulator Pro 3.2 Crack
Select “My milling tools” and click on the button with the green plus icon, the Add button.
First, we will add the tool to mill the slot. Select a flat tooltip, enter 10 as diameter, and 50 as length. Enter the name of the tool “Tutorial1 flat mill”. Ignore all other settings and click OK.
In our case, this new tool will get tool index number 1 (take note of yours).
Now, we repeat the procedure adding the drilling tool. Click the Add button again.
This time, select a pointed tooltip and enter diameter 10, length 50, and tip angle 80 degrees. Name it “Tutorial1 drill”. Click OK.
Click on the X in the upper right corner of the Tool Browser to close it.
Congratulations! Now we have a workpiece and tools and can start programming the rest of our part.
To call up our new milling tool we use T1 (or your tool index number) followed by M6 to tell the virtual machine to go to its tool change position and execute the tool change.
T1 M6
Next, let us move the tool to the start position. We have decided to use the lower-left corner of the slot as the start where we will drill down into the material.
We use G-code G0 to move with rapid speed to the position stopping 2 mm over the workpiece.
G0 X15 Y15 Z2
Now, press Play to see that the positioning works.
Enter the G-code G1 for the feed movement down to working depth. We also need to start the spindle (M3) and set the Feed rate (F) and spindle RPM (S).
G1 Z-5 F250 S2000 M3
Now we will move the mill to the start point of the arc, there is no need to type G1 in this block as the code is modal, meaning it will remember the G1 code from the previous block (“block” = line).
Y70
From now on, feel free to click the Play button at any time to check the simulation.
Let’s program the clockwise arc movement. To do so, we use the G2 code followed by the X/Y coordinates of the endpoint and the I/J coordinates of the relative center point (I stands for incremental distance from starting point to center in X and J is the same in Y).
G2 X30 Y85 I15 J0
Great! Let’s enter the rest of the blocks to finish the slot.
G1 X85
Y15
X15
How about that? We are back to where we started. Let’s go up in Z to a safe position and then change the tool for the drillings.
G0 Z2
T2 M6
Make sure you use your tool index after T for the drilling tool we created.
Now we can come back from tool change position and put the drill over the first hole.
G0 X30 Y30 Z2
Next, we will start a drill cycle. We only need to start it and then it will drill on each position we program until we tell it to stop. For this, we use a common drill G-code called G81. We tell the cycle to drill to a total depth of 15 mm and a start depth of 1 mm above the workpiece. As we have changed the tool, we need to start the spindle again (M3). This time, let us also use coolant water (M8) to not overheat the tool.
G81 Z-15 R1 M3 M8
Now we can just position over each hole center and the drilling will start automatically.
Y70
X70
Y30
Now we need to end the drilling cycle using the G80 code.
G80
Cnc Simulator Pro Crack
Finally, we go up in Z and write M30 to end the program.
Z50
M30
Congratulations! You have done your first CNC program in the famous CNCSimulator Pro software!
Cnc Simulator Pro Crack Chomikuj
The complete program:
$AddRegPart 1, 30, 30
G92X30 Y30 Z20
T1 M6
G0 X15 Y15 Z2
G1 Z-5 F250 S2000 M3
Y70
G2 X30 Y85 I15 J0
G1 X85
Y15
X15
G0 Z2
T2 M6
G0 X30 Y30 Z2
G81 Z-15 R1 M3 M8
Y70
X70
Y30
G80
Z50
M30