Lumion High Quality Render Settings
When rendering Movies, the clouds, moon and stars are rendered at a lower quality setting by default, regardless of the Final output quality setting. To set the sky to the best possible render quality when rendering Movies, please add a Cloud Effect and turn on HQ Clouds in movie render (slow). Once you select a regular render, the option for quality will show up. You can adjust the bar from left to right to select quality levels ranging from Draft, which is very fast and creates a very noisy image, all the way to very high, which will take much longer but will generate a more detailed image.
- Lumion Photorealistic Render Settings
- Lumion High Quality Render Settings For Mac
- Lumion High Quality Render Settings 2020
- Lumion High Quality Render Settings
- Lumion High Quality Render Settings Windows 10
In this tutorial, learn a set of Lumion preset values for quickly creating a realistic render in Lumion! All preset settings listed below!
November 20, 2014 Blog, Commentary 1080, 2k, 4k, 720, high quality, lumion, output, pixels, quality, render, rendering, resolution, transportation, visualization While most of the attention in visualization is given to the modeling, animating and other visualization of the project, the final rendering is often all that is ever seen. 2.3: It is not possible to adjust the DPI value for renderings in Lumion. To set the DPI value, re-save the rendering with the desired DPI value using a free online service, for example the one below: External Link: Change DPI of Image. 2.4: Alternatively, you can adjust the DPI of the rendering in Adobe Photoshop: External Link: Adobe.
BLOG POST
https://lumion.com/blog.html?post=172861379895
GET LUMION HERE
http://www.lumion.com
Photoreal settings
Exposure
Exposure is an adjustment of the lightness or darkness of your view.
- Value – Disabled
Depth of Field
Depth of field simulates the focus of a camera based on distance to the lense.
- Value – Disabled
Sun
The sun settings affect the height, heading, and brightness of the sun. These also drive the shadows in your model. Adjust your sun location until you have the shadows you’re looking for in your scene.

Sharpen
Affects how smooth the lines and edges are in your rendering.
- Value – .3
Lumion Photorealistic Render Settings
Analog Color Lab –
Analog color lab applies preset color values to your scene to adjust the overall feel. In this case, we’re going to apply a cooler color value.
- Style – 1.7
- Amount – .2
Noise –
Noise adds some roughness to your overall image. You don’t want to add a lot of this or else your render looks unfinished, but a little bit can add to your realism.
- Intensity – .1
- Color – 0
Color Correction
Color correction allows you to adjust different aspects of your colors within your rendering. Some of the settings you can adjust include color temperature, tint (amount of red and green), brightness (how bright your colors area), and contrast (the difference between light and dark in your model).
Lumion High Quality Render Settings For Mac
- Temperature – .2
- Tint – 0
- Brightness – .5
- Contrast – .7
Hyperlight
Hyperlight is a setting specific to Lumion which makes your lighting and shadows more realistic.
Lumion High Quality Render Settings 2020
- Value – 40.9
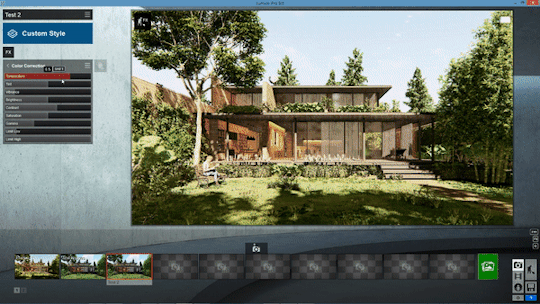
Skylight
The skylight value affects how soft and detailed your shadows are in your renderings. This can make your Lumion images much more realistic.
- Brightness – 1.4
Shadows
Lumion High Quality Render Settings
Shadows are cast by different light sources in your model, most notably by the Lumion Sun. These settings allow you to affect how your shadows will look in your render.
- Sun Shadow Range – 1047M
- Coloring – 1.6
- Interior/Exterior – .9
- Omnishadow – 3
- Shadow Correction – 0
Lumion High Quality Render Settings Windows 10
Once you’ve gotten to a preset value that you really like, make sure to save it for future use in the Menu section. This can allow you to import these settings later into other models for quick use, so if you find a style you really like, make sure to save it!